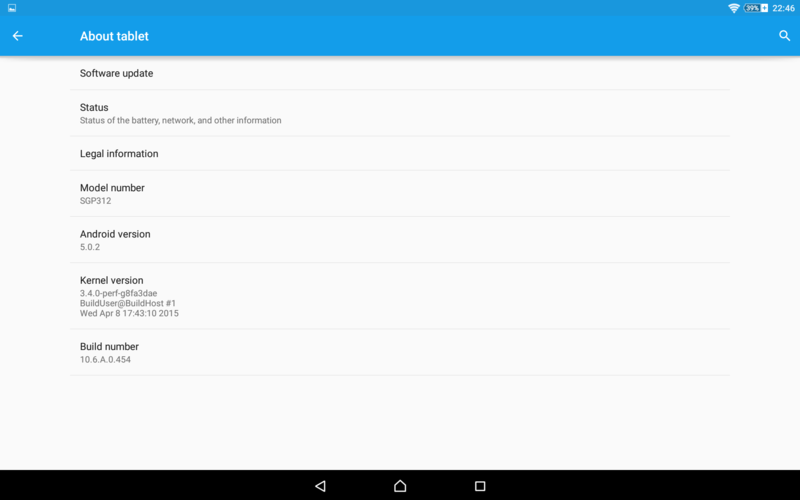2018年9月25日追記
最新バージョンのFlashtoolを利用した適用方法を、Lollipop適用編の2018年版として投稿しました。
作業手順は下記エントリーと同様ですが、ツールの操作が若干異なります。2018年版は基本的にクリック操作のみなので、わかりやすいと思います。ぜひご一読ください。
impsbl.hatenablog.jp
本文
海外ではXperia Tablet ZにLollipopが配布されていますが、日本では配布されていません。タブレットはスマートフォンとは異なり、あまりパフォーマンス・ダウンを体感することもなく、買い替えの必要性を感じることが少ないです。新しいOSを導入するかはユーザー次第ですが、可能な限り長く使い続けたいものです。
Xperia Tablet Z (SGP312)、WiFiモデルをLollipop化するにあたって、
- boot loaderのアンロック対象機種の確認
- boot loaderのアンロック
- Lollipopの適用
の手順を紹介します。ここでは3を取り上げます。
対象機:Xperia Tablet Z (SGP312)、WiFiモデル
対象環境:Windows 7
Lollipopの適用には次の2つのツールを利用します。それぞれのツールをダウンロードしておきます。
forum.xda-developers.com
http://www.flashtool.net/downloads.phpwww.flashtool.net
XperiFirmを起動して目的の機種に適用可能なファームウェアをダウンロードします。私は比較的新しいファームウェアで北米版、US/CA/PRを選択しています。画面右上の10.6.A.0.4.5.4/R7Eを選択するとダウンロード画面に遷移します。ファームウェアをダウンロードします。
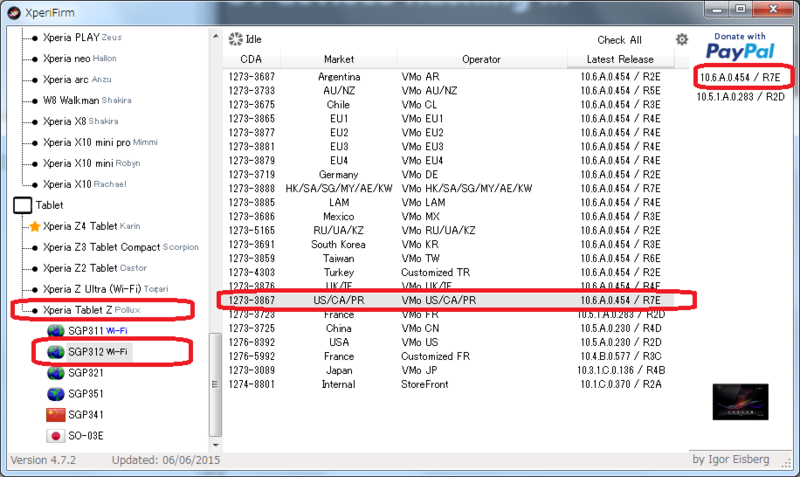
ダウンロードしたフォルダに含まれるfwinfo.xmlに記載されている次の項目の値をメモしたら、該当ファイルは削除します。
<network>GLOBAL-WIFI32G</network> <swVer>10.6.A.0.454</swVer>
ここまで完了したらXperiFirmは終了し、FlashToolを起動します。ダウンロードしたファイルをもとに、タブレット適用のためのファイルを生成します。FlashToolのファイルメニューから
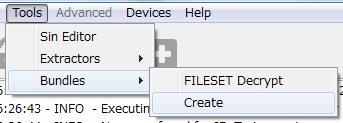
Tools > Bundles > Create
と辿ります。表示された画面で次のように入力します。
- Select source folder: XperiFirmでファームウェアをダウンロードしたフォルダのパス
- Device: Device欄をダブルクリックし、該当機種を選択する。
- Branding: 上記networkの値
- Version: 上記swVerの値
folder listに表示されている全項目をFirmware contentへ移動します。画面はこのような状態になっているはずです。

ここまで実施したらCreateボタンを押下します。次のフォルダへftfファイルが生成されます。
C:\Users\[ユーザー名]\.flashTool\firmwares
ここまで実施したらFlashToolのFlashボタンを押下します。
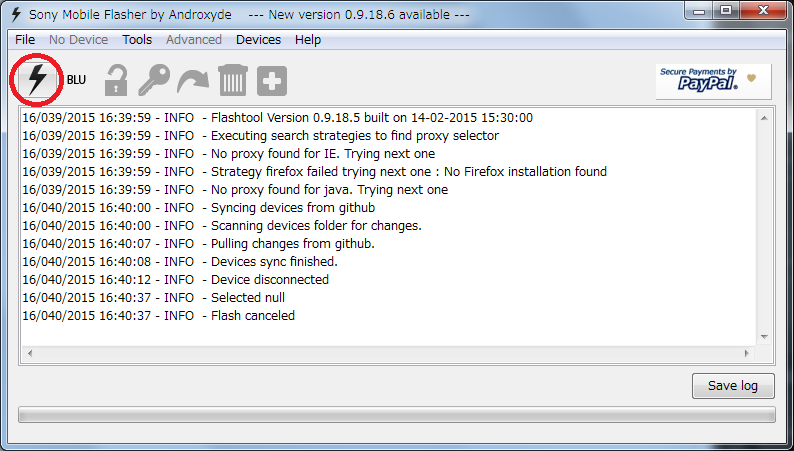
続いて表示される画面ではFlashmodeを選択します。さらに続いて表示される画面で作成したftfファイルを選択したら、
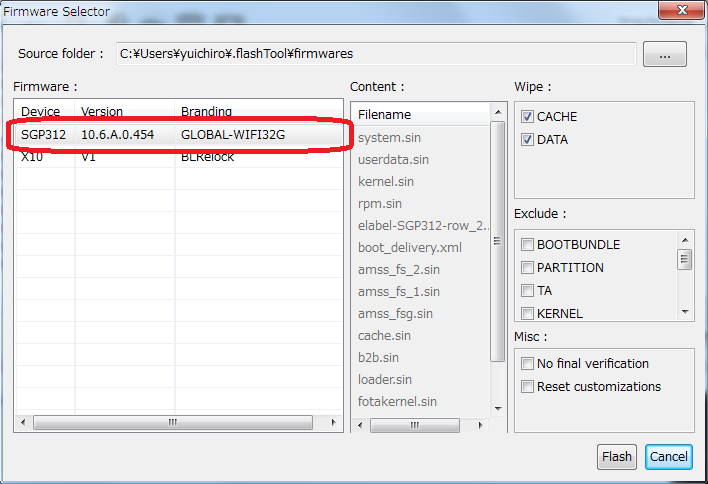
Flashボタンを押下します。
次の3項目を確認したら、
- タブレットのDeveloper optionsにて、USB debuggingにチェックが入っていること
- タブレットの電源がoffになっていること
- PCにタブレット接続用のUSBケーブルが接続されていること
この状態でタブレットのボリュームボタン、下側を押しながらUSBケーブルを接続します。Lollipopの適用がはじまります。
これが成功すればXperia Tablet ZにLollipopが適用されます。最後に記念撮影。Android versionが5.0.2。Lollipopが適用されました。