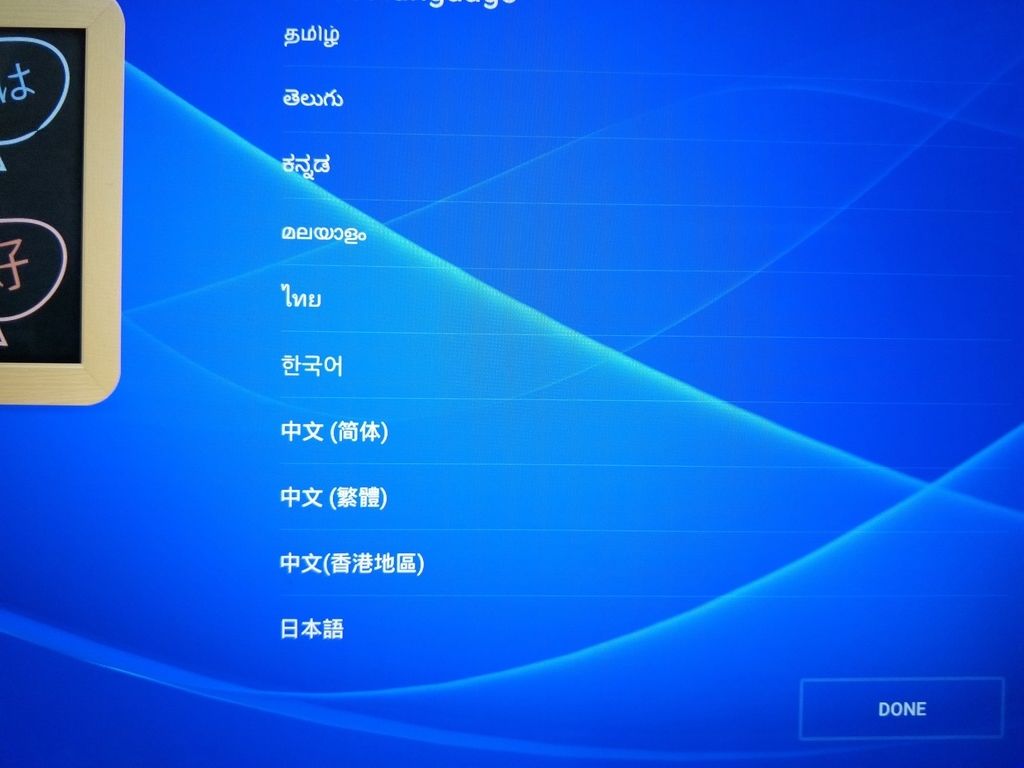有難いことにXperia Tablet ZへのLollipop適用に関するエントリーは、いまだに多くの方に読まれているエントリーです。
これからLollipopを適用される、あるいは文鎮状態からの復旧が必要なユーザーへのフォローアップとして、Lollipop適用編の2018年版を投稿しました。
使用するツールが2015年から変化したことにより、求められる作業が若干変化しました。最新のツールを利用すると、当時よりも作業が簡単になりました。
またユーザーによっては端末をroot化して、カスタムROMやLineage OSを導入しようとしている人もいるかもしれません。これからそのような作業に挑戦してみようかというユーザーにとって、その作業に先立ち、端末の文鎮化への対処としての復旧手順を予習しておくのは有意義でしょう。
実際のところ製品版のイメージを適用するという点においては、Lollipopの適用も文鎮状態からの復旧手順も、次の前提を満たすことができれば手順は同じです。
- 端末がFastboot可能であること
- 端末のboot loaderがアンロック済みであること
FlashtoolとXperiFirmのダウンロード
Lollipopの適用にFlashtool、XperiFirmを用います。
次のサイトからそれぞれのツールをダウンロードします。このエントリー時点、Flashtoolのバージョンは0.9.25.0です。
http://www.flashtool.net/index.phpwww.flashtool.net
forum.xda-developers.com
ダウンロード、インストールが完了したら起動します。
Fastbootモード接続の確認、XperiFirmの起動

特に文鎮ユーザーのための確認作業として、端末をFastbootモードでPCへ接続してみます。Fastbootモードの起動は、端末が電源offの状態で、ボリュームアップ・ボタンを押しながらPCとUSB接続します。
次のように表示されたならば、復旧可能な見込みありです。
Device connected in fastboot mode
全ユーザー共通の作業です。赤丸のアイコンをクリックします。
ファームの選択

XperiFirmが起動します。左ペインから対象端末を選択し、右ペインの「Check All」をクリックします。キャプチャ画面のように、各ファームのバージョンが列記されます。

希望のファームを選択し、右に表示されたファーム表示ををクリックします。
ファームのダウンロード

ファームウェアのダウンロードを開始します。「Download」をクリックします。

ダウンロードが完了したら「Close」をクリックします。
XperiFirmを終了すると、自動的にファイル生成が始まります。
ファームのインストール

Flashtool上に
Torrent file creation finished
と表示されたら、ファイル生成終了です。赤丸のアイコンをクリックします。

「Fastmode」を選択し「Ok」をクリックします。

利用可能なファームウェアが一覧表示されます。過去にXperiFirmでファームをダウンロードしたことがある場合、それらも表示されます。
キャプチャ画面の例でいうと、赤で囲まれたものが、今回ダウンロードしたもの。青で囲まれたものが、過去にダウンロードしたものです。
希望のファームウェアを選択すると、「Flash」ボタンが押下可能になるのでクリックします。

もし端末がPCに接続されているならば取り外します。
端末が電源offの状態にして、ボリュームダウン・ボタンを押しながら、PCとUSB接続します。

端末への書き込み作業が始まります。
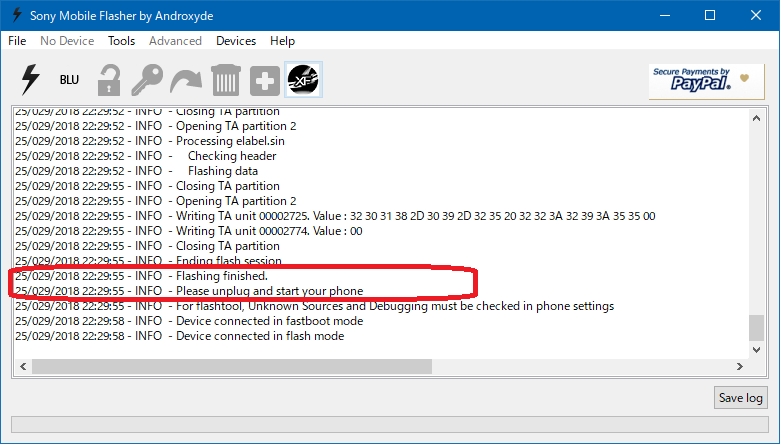
Flashing finished. Please unplug and start your phone
と表示されたら書き込み完了です。
端末をPCから取り外し、電源onします。
成功すればXperia Tablet ZにLollipopが適用されます。
EU版のファームウェアでも日本語ロケールは選択可能です。