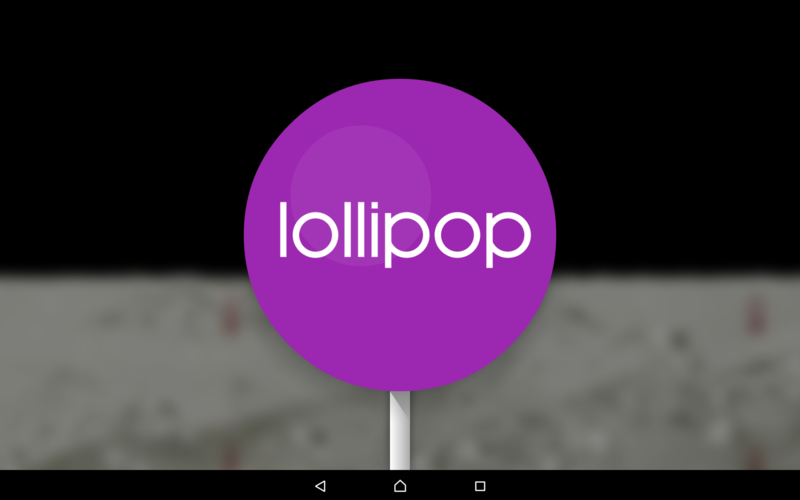
海外ではXperia Tablet ZにLollipopが配布されていますが、日本では配布されていません。タブレットはスマートフォンとは異なり、あまりパフォーマンス・ダウンを体感することもなく、買い替えの必要性を感じることが少ないです。新しいOSを導入するかはユーザー次第ですが、可能な限り長く使い続けたいものです。
Xperia Tablet Z (SGP312)、WiFiモデルをLollipop化するにあたって、
- boot loaderのアンロック対象機種の確認
- boot loaderのアンロック
- Lollipopの適用
の手順を紹介します。ここでは2の後半を取り上げます。
対象機:Xperia Tablet Z (SGP312)、WiFiモデル
対象環境:Windows 7
まず次の状態になっていることを確認します。
- タブレットのDeveloper optionsにて、USB debuggingにチェックが入っていること
- タブレットの電源がoffになっていること
- PCにタブレット接続用のUSBケーブルが接続されていること
この状態でタブレットのボリュームボタン、大側を押しながらUSBケーブルを接続します。接続するとタブレットのLEDが青色に点灯するはずです。
Windowsのデバイス・マネージャーを確認します。接続した機器が警告表示されているため、該当項目を右クリックし「ドライバーソフトウェアの更新」を行います。ドライバは先の手順でinfファイルを保存したフォルダを指定します。
<android studio>\extras\google\usb_driver
警告が表示されますが、無視して導入します。
ドライバを導入したらfastbootを実行します。コマンドプロンプトにて次のフォルダへ移動します。
<android studio>\platform-tools
私の場合、
C:\Program Files\Android\android-sdk-windows\platform-tools
アンロック手順を紹介するページに記載されているコマンドを、移動先で実行することになります。具体的には、
> fastboot devices > fastboot -i 0x0fce oem unlock 0x[アンロックコード]
[アンロックコード]には、アンロック手順の紹介ページに記載されているアンロックコードを入力します。
ここまで実行できたら、やっとLollipopの適用作業です。