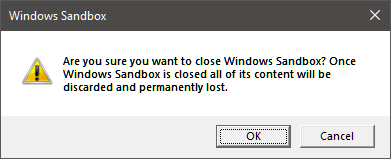何かにつけ、試験的にアプリケーションを導入する機会があるだろう。まずインストールできるかを確認する。そして動作するかを確認する。ここまで無事に確認できれば、本質的な問題はないのだが、まだ一つ確認すべきことがある。アンインストールできるかどうかだ。
アンインストールに失敗するのはありがちだが、ブロックされる場合というのもある。そのような場合に表示されるのが、冒頭の画面だ。日本語版だと、次のメッセージが表示されるかもしれない。
このアプリは保護のためにブロックされています
まずブロックされる原因として思い当たるのが、Microsoft Defender SmartScreen*1だ。該当機能をoffにしてアンインストールできれば問題は解決する。それでも解決できない場合、ブロックされる原因は他にある。例えばレジストリの不整合だ。
レジストリの不整合を修復し、目的のアプリケーションをインストール、アンインストールするためのtroubleshooterを、Microsoftは提供している。
この投稿では、アンインストールがブロックされるアプリケーションに対する、troubleshooter適用手順を紹介する。加えて、このような事例をあらかじめ回避するための、本来あるべき手順として、Windowsサンドボックス*2の活用を紹介する。
導入、対応手順 - troubleshooter
troubleshooterは、次のサイトからダウンロードできる。
support.microsoft.com
実行後の対応は、”道なり”に指示に従い続けるだけだ。まず最初の画面で「Advanced」を確認し、自動修復のon/offを確認する。
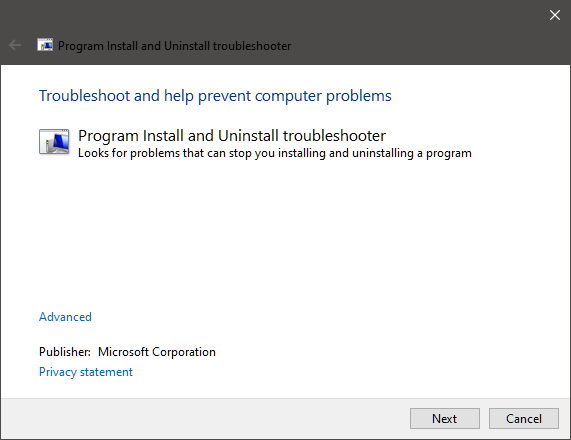
次にインストールの場合、アンインストールの場合を選択する。この投稿では、アンインストールを選んでいる。ここでレジストリの精査が始まる。
🔎画面遷移1
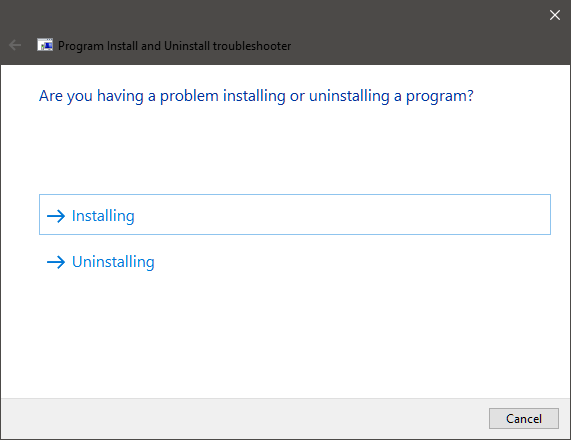

目的のアプリケーションを選択するよう促される。そして、本当に実行するかの意思確認を迫られる。
🔎画面遷移2
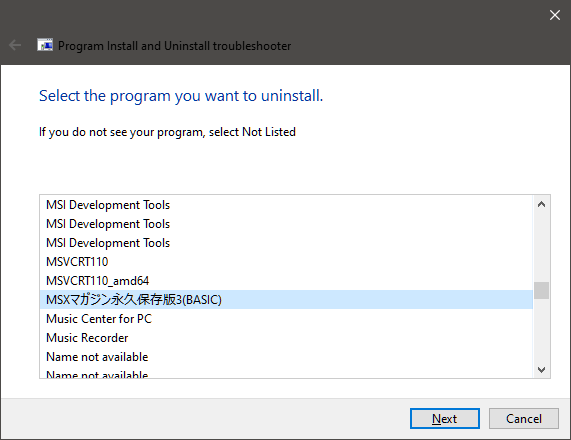

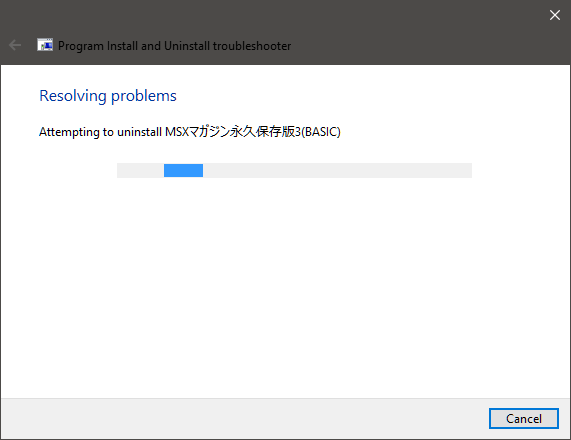

一連の作業が完了すると、作業結果が表示される。詳細を確認すると、レジストリの修復が完了し、指定のアプリケーションもアンインストールされたことが確認できる。
🔎画面遷移3
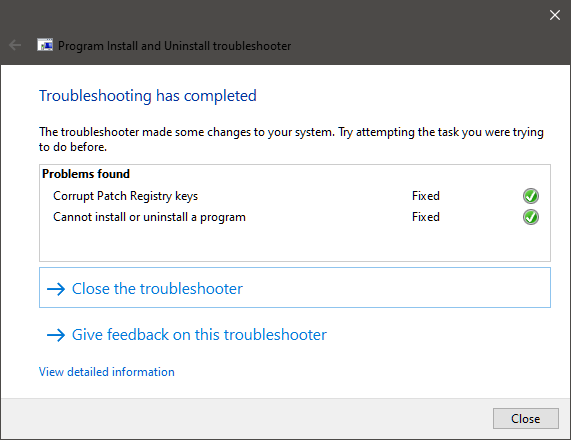

Windowsサンドボックスの活用
Windowsサンドボックスとは、本来使用しているデスクトップとは別に、論理的に独立したもう一つのデスクトップ環境を提供する。これは、アプリケーションの動作確認のための環境に最適な機能だ。その利用は、次のような手順を経ることになる。
- Windowsサンドボックスを起動する→デスクトップ中に、もう一つのデスクトップ(サンドボックス環境)が起動する。
- サンドボックス環境に、目的のアプリケーションをインストールする。
- 目的のアプリケーションの動作確認を行う。
- Windowsサンドボックス環境のWindowを閉じる。
目的のアプリケーションは、本来のデスクトップ環境ではなく、サンドボックス環境にインストールされる。そしてサンドボックス環境のWindowを閉じると、目的のアプリケーションを含めたサンドボックス環境全体が削除される。本来のデスクトップ環境には何もインストールされないし、何も残らない。だから、目的のアプリケーションをアンインストールする必要もない。
Windowsサンドボックスは「Windowsの機能の有効化または無効化」*3からインストールし、スタートメニューから起動する。
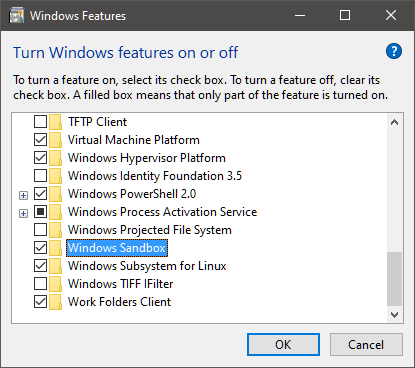

起動したデスクトップは、本来使用しているデスクトップとは論理的に隔離されており、インストールされているアプリケーションも共有されない。本来使用しているデスクトップ上のアプリケーションは、サンドボックスから利用できない。同様に、Windowsサンドボックス上にインストールしたアプリケーションは、サンドボックス内でしか使用できない。

WindowsデスクトップのWindowを閉じるとき、次のメッセージが表示される。OKボタン押下で、サンドボックス環境に加えた変更ごと、全てが消去される。